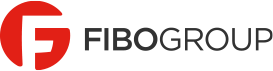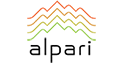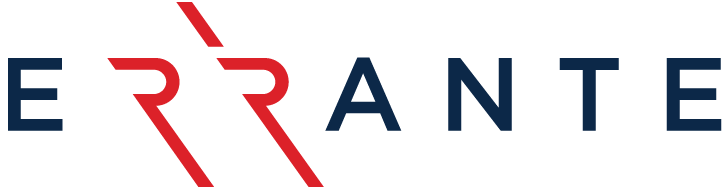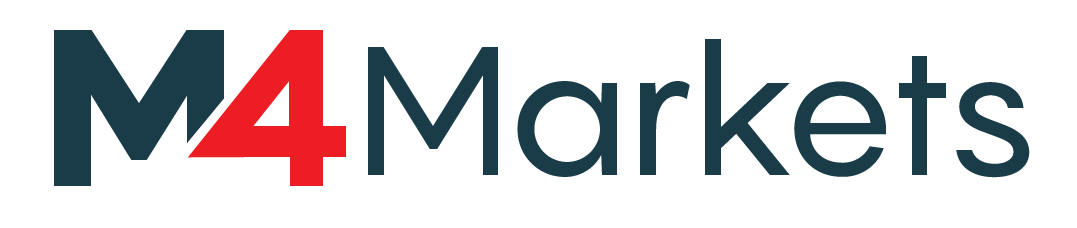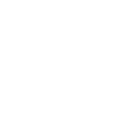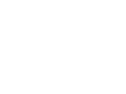خانه » پرسشهای پرتکرار » پرسشها و خطاهای تریدینگ بورد » راهنمای نصب فونت Wingdings
دانلود فونت وینگدینگز Wingdings Font + راهنمای نصب
وینگدینگز (به انگلیسی: Wingdings) نام قلمی است که نویسهها را به صورت نمادهای متنوعی نشان میدهند. این قلم در سالهای ۱۹۹۰ (میلادی) و ۱۹۹۱ (میلادی) به وسیلهٔ کریس هملز و کارلوس بیگلاو ساخته شد و در سال ۱۹۹۲ (میلادی) پس از اصلاحات از طریق شرکت مایکروسافت منتشر شد.
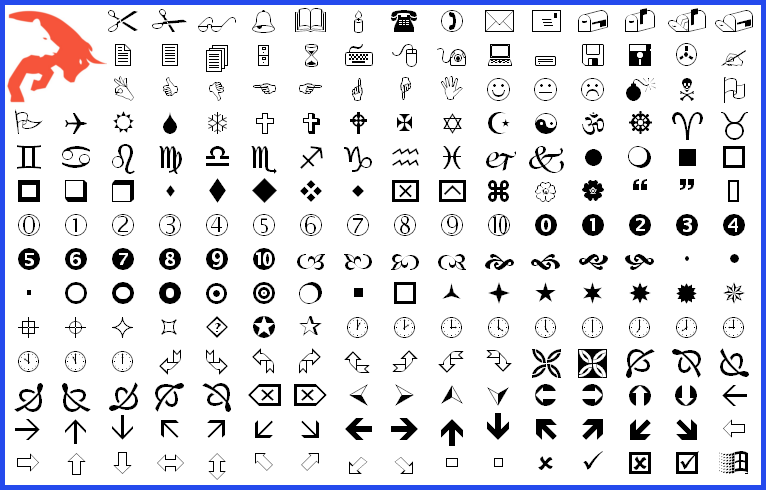
آموزش نصب فونت وینگدینگز در ویندوز های مختلف (راهنمای تصویری)
- به یکی از سایت های معتبر موجود در بستر اینترنت مراجعه کرده و فایل فونت را دانلود نمایید. یا میتوانید با کلیک روی دکمه زیر این فایل را مستقیم دانلود کنید.
- فایل Font به صورت یک فایل زیپ در اختیار شما قرار میگیرد. لازم است که روی فایل Zip دریافتی راست کلیک کرده و سپس از میان گزینه های موجود، گزینه استخراج یا Extract را انتخاب نمایید.
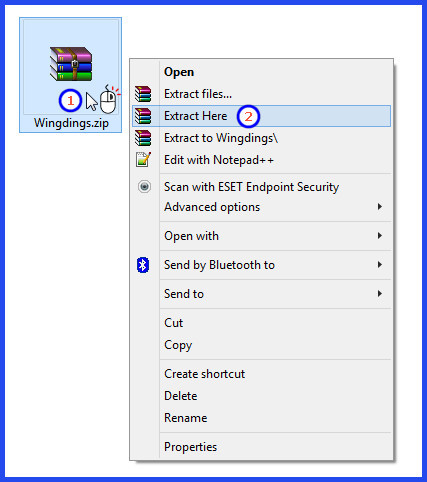
- بعد از اینکه فایل مربوط به فونت از حالت فشرده خارج شد، یک پوشه در اختیارتان قرار میگیرد که درون آن سه فایل با فرمت TTF مشاهده میکنید. همگی را با کمک کلیک چپ موس انتخاب کنید و سپس روی آنها راست کلیک کرده و حال از میان منوهای مختلفی که نمایش داده میشود گزینه Install را انتخاب نمایید.
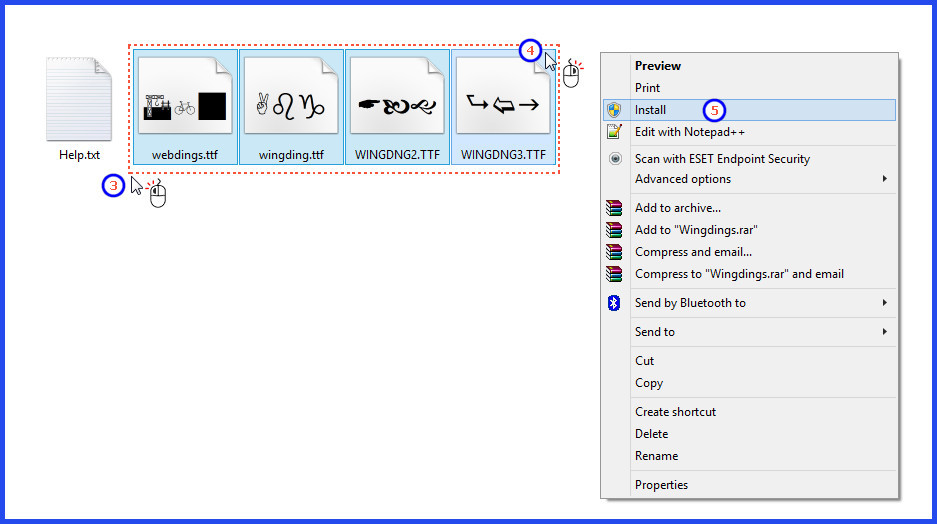
- پس از آن باکسی همانند تصویر زیر به صورت پاپ آپ نمایش داده می شود و نشان دهنده این موضوع است که فرآیند نصب فونت در ویندوز در حال دنبال شدن است.
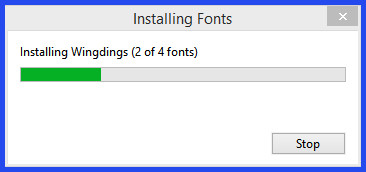
- اگر قبلاً فونت یا فونتهایی برروی ویندوز شما نصب شده باشد و مجدداً بخواهید همان فونت را نصب نمایید (نصب فونت تکراری) پیامی مبنی بر موجود بودن فونت شبیه به تصویر زیر نشان داده میشود.
در اینصورت، با انتخاب No فونت قبلی باقی خواهد ماند و با انتخاب Yes، فونت جدید جایگزین فونت موجود خواهد شد. اگر تعداد زیادی فونت نصب میکنید بهتر است گزینهی Do this for all current items را فعال کنید تا این سئوال مدام از شما پرسیده نشود.
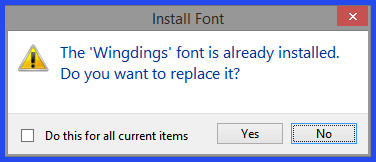
پس از اتمام فرایند نصب فونتها، فونتهای جدید به لیست فونتها در پنجرهی Fonts ویندوز (واقع در کنترل پنل) اضافه میشوند و میتوانید در نرمافزارهای مختلف از فونتهای جدید استفاده کنید.
نکته خیلی مهم:
در برخی از بیلدهای ویندوز 10 گزینه جدیدی به نام “Beta: Use Unicode UTF-8 for worldwide language support” وجود دارد. می توانید این گزینه را با رفتن به تنظیمات و از مسیر زیر مشاهده کنید.
“All Settings -> Time & Language -> Language -> “Administrative Language Settings
بعد از دنبال کردن مسیر بالا، تصویر زیر را مشاهده خواهید کرد:
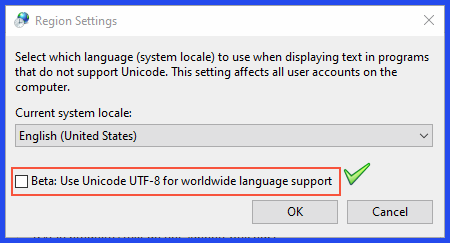
وقتی این چک باکس علامت زده هست، برخی بینظمیها را مشاهده میکنیم. پس بررسی بفرمایید که این چک باکس همانند تصویر بالا حتماً سفید باشد.
امیدواریم با خواندن این مقاله مشکل شما حل شده باشد. با این حال، اگر همچنان با این خطا یا سایر مشکلات مربوط به معاملات خود روبرو هستید، نگران نباشید! کارشناسان مجرب ما در ترید اریا آماده یاری رساندن به شما هستند.
شما میتوانید برای برقراری ارتباط سریع و آسان با کارشناسان ما، از طریق چت آنلاین سایت اقدام کنید.
همچنین خوشحال خواهیم شد امتیاز خود به این مقاله را ثبت کنید و چنانچه نظر، پیشنهاد، انتقاد یا سؤالی اگر داشتید، برایمان کامنت بزارید. حتماً نظرات شما دوستان خوانده و بررسی دقیق میشود.